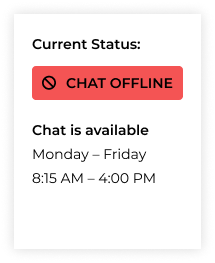Online + Mobile Banking
Manage all aspects of your account in one of our easy-to-use platforms! Simply follow the instructions to set up your online or mobile banking and just like that – you have access to all of your accounts. Additionally, you will be able to set up bill pay, account alerts, manage your debit cards, and export information to your choice of financial management software!
Apple Pay, Google Pay & Samsung Pay
What if you could leave your wallet at home and use your smartphone to make your purchases simply with a tap? You can! Whether you’re grabbing a coffee on your way to work, shopping for groceries, or dining out with friends, our mobile wallet streamlines the payment process so you can breeze through your day with ease. PSB offers mobile wallet services through Apple Pay, Google Pay, and Samsung Pay – all found in your mobile app store. It’s as simple as Tap. Pay. Done! You can also use your mobile wallet to make online purchases.
Apple Pay Instructions
Adding Your Debit Card to Apple Pay
- Search “Wallet” on your device
- Add your debit card by taking a picture of the back of the card
- Input your 3 digit CVC code
- Done!
Paying with Apple Pay
- Option 1: Once your device is unlocked, double-click the power button and your wallet will show up
- Option 2: Search “Wallet” and your cards will show up
- Tap your device to the terminal
- Note: Tap to Pay will only work on terminals that offer the service
Google Pay Instructions
- Download Google Pay on phones running Android versions 6+
- Enter your phone number
- Sign in with your Google Account
- Follow the instructions to secure your Google Pay app and add your debit card
Paying with Google Pay
- Tap the device to the terminal – a check mark will appear on your smartphone to pay with your default card or pull up your mobile wallet
- Choose your PSB card and process the transaction
- Note: Tap to Pay will only work on terminals that offer the service
Samsung Pay Instructions
- Open Samsung Pay on your phone
- Once you open it, you will be prompted to download and install the complete app
- You will be asked to sign into your Samsung account – if you have one already, enter your login details or create one through the Samsung Pay app
- You will now be asked to set up a verification method
- Once you select your preferred verification method, you will be asked to create a 4-digit Samsung Pay PIN
- You can now proceed to the next step, where we will add your debit card to Samsung Pay so you can use it to make payments.
Online Banking Features
- Accounts – See all accounts in one place.
- Budgeting – Pull in information from accounts outside of PSB to get an overall picture of your finances with the Budget tool.
- Bill Pay – Pay individuals and businesses. Set up automatic and recurring payments, reminders and receive eBills.
- Account Alerts – Set up alerts concerning your security, balance, transactions, debit cards and more.
- eStatements – Access your statement at your convenience.
- Export – Download information into your financial management software.
- External Transfers – Transfer funds to and from your accounts at other financial institutions.
Set up account alerts
Log into your online banking and sign-up for new alerts from your home page. The Manage Alerts option will be above your balance on the Home Online Banking screen. Select the Alert Options, then choose + on the area you would like to setup an alert.
Mobile Banking Features
- Convenient – Download our app by searching PSB Mobile Connect in the App Store or Google Play Store.
- Transfer Funds – Internal, external and scheduled transfers.
- Pay Bills – Pay individuals and businesses. Set up automatic and recurring payments.
- Mobile Deposit – Deposit checks through the app from anywhere.
- Debit Card Alerts – Manage your debit card, block your card, report a lost/stolen card, and set up alerts.
- Card Manager – Manage your debit card by turning it on or off, report it lost or stolen, set up travel notices, and set up balance or transaction alerts.
How do you make a mobile deposit?
Log onto PSB Mobile Connect, our app, from your smartphone. At the bottom, click ‘deposit,’ choose ‘deposit a check,’ select the account the deposit is to go into, type in the check amount, then select ‘Take photos.’ At this point, you should sign the back of the check, write ‘for mobile deposit at PSB’ on the back, take a picture of your check front and back on a solid background, and click submit.
Contact us today to learn more about our online banking solutions!